Creating Scientific Articles & Notes Tutorial
This page provides detailed data entry instructions for authors of ToL scientific articles and notes. Most authors will get by with the brief, step-by-step overview on the Creating Scientific Articles & Notes page combined with the instructions embedded in the Edit Article/Note form. Whenever you feel that you need more information about a particular topic, you can come to this tutorial to find detailed instructions.
Here's an overview of the topics covered in the tutorial:
- Accessing the ToL Data Entry System
- Entering the Information for Your Article/Note
- Saving and Previewing Your Work
- Revising Your Article/Note
- Submitting Your Work for Publication
Accessing the ToL Data Entry System
In order to get access to the ToL data entry tools for scientific articles and notes, you need to be a registered ToL Scientific Core Contributor or General Scientific Contributor. Once you have received you user id and password, go to the Scientific Contributors Log-In page. Enter your User ID and Password in the fields provided, and click on the Submit button.* If the system recognizes your access information, you will then be taken to the Scientific Material Manager, where you are presented with a number of different options for creating, editing, and deleting materials. When you click on Create/Edit Articles/Notes, you will be taken to the Manage Scientific Articles and Notes form, where you can click on the Create a new article/note link to access a blank Edit Article/Note form.
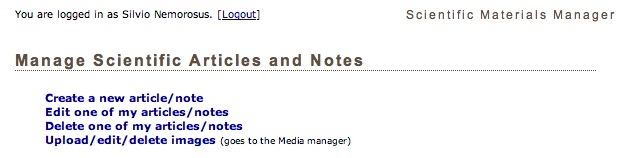
* Note: if you are accessing the ToL online contribution system via a link in TreeGrow, you will be logged in automatically.
Entering the Information for Your Article/Note
In order to create an article or a note for the ToL web site, you must enter the relevant information into an Edit Article/Note form. Here's a preview of a blank Edit Article/Note form. At the top of the form, there's a brief section summarizing information about your contribution (when it was created and when it was last edited), including a link to the current version of your web page on the ToL development site. Initially, this web page won't have much information on it, but any information you add to the form will become visible on the web page after you click on the Save & Preview button (see below). All contributions start out as notes and may later be upgraded to articles by the editor.
On the right side of the form, there are links to the different sections
of the form. In each section, you will find a lightbulb icon ![]() .
When you click on a lightbulb, a Help window will pop-up with instructions
on how to enter information for that particular section of the form. You
can also get this overview
of all the Help topics for the Edit Article/Note form by
clicking on the View All Help Topics... link in the upper right
corner of the form.
.
When you click on a lightbulb, a Help window will pop-up with instructions
on how to enter information for that particular section of the form. You
can also get this overview
of all the Help topics for the Edit Article/Note form by
clicking on the View All Help Topics... link in the upper right
corner of the form.
Titles
Your form will initially have a preliminary title, which you need to replace
with the title of your choosing. Enter the title you want to use as the
heading for your contribution into the Full Title field. Then
enter an abbreviated version (not more than two or three words) into the
Short Title field. The entry in the short title field will be
used to create links to your contribution in the articles or
notes menus of linked pages. It will also be the title that's
shown at the top of the browser window for your page. 
Text
Now go to the Text section of the form, and enter the text for your contribution into the text box. You can use either Easy Mode, which lets you to enter your text without knowing anything about HTML, or Advanced Mode, which lets you enter your own HTML code. For a quick introduction to some useful HTML codes see the page about HTML for ToL Pages.
Note that the Easy Mode text editor is still under development, so bear with us as we fix bugs and add more formatting options. If you want to take advantage of this feature, we recommend that you use the Firefox web browser to edit your pages (free download, available for Windows, Mac OS X, and Linux). The editor also works fairly well in Internet Explorer 6 on Windows, but you may notice some problems, especially when trying to use some of the image formatting buttons. The Easy Mode text editor does not currently work in Safari or in Internet Explorer on Mac OS. If you try to use it with these browsers, there's a good chance it will eat your text!
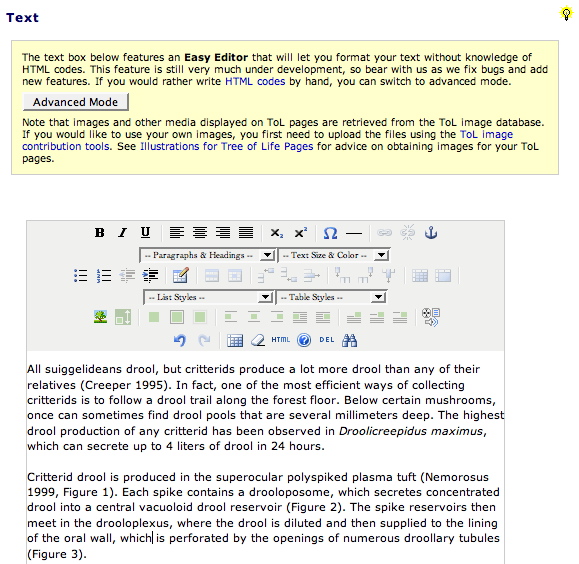
Adding Images
To place an image in your text, click on Add Image ![]() button
in Easy Mode (or the Add Image link in Advanced
Mode). This will open the Add an Image to a Page
form.
button
in Easy Mode (or the Add Image link in Advanced
Mode). This will open the Add an Image to a Page
form.
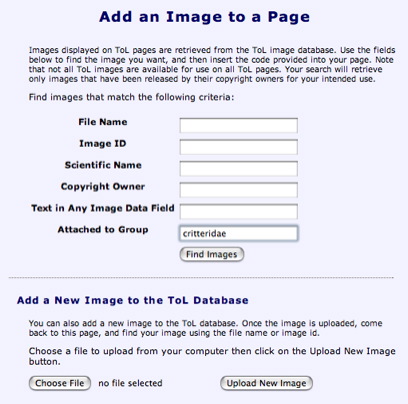
You can use this form to select an image for your page from the ToL database or to upload a new image to the ToL database (see below). The upper part of the form provides a number of different tools to locate pictures in the ToL database. If you know exactly what image you want to use, the easiest way to locate it is to enter its ID number. However, you can also search for images according to certain criteria, e.g., you may want to look for images attached to a particular group of organisms, or images by a certain copyright owner.
Enter your criteria into the relevant field(s), and click on the Find
Images button. You will then get a page with a list of thumbnails
of all the images in the ToL database that match your search criteria.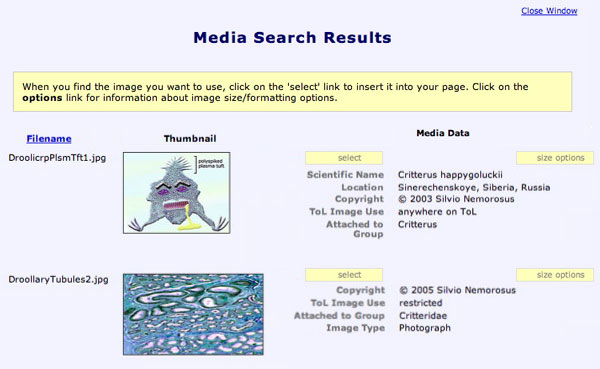
Each thumbnail is accompanied by a set of image data, and a yellow box
provides instructions on how you can select an image to be inserted.
By default, images will be displayed at a size of 250 pixels high. If
you would like the image to be larger or smaller, you can explore additional
size options by following the instructions in the yellow box. If you
are using Easy Mode, you will also be able to change the size
of the image after it is inserted using the Resize
Image ![]() button.
Just select the image in the text editor, and then click on the buttons
to access the size option. Additional Easy
Mode buttons
will let you format the image display; e. g., you can add a grey or
a black border; you can align the image left, center, or right; you
can display it inline with the text (for small images), and you can
float images within a paragraph. Move your mouse over a button to get
a hint about the button's function:
button.
Just select the image in the text editor, and then click on the buttons
to access the size option. Additional Easy
Mode buttons
will let you format the image display; e. g., you can add a grey or
a black border; you can align the image left, center, or right; you
can display it inline with the text (for small images), and you can
float images within a paragraph. Move your mouse over a button to get
a hint about the button's function: 
Uploading New Images to the ToL Database
If you want to upload a new image to the ToL database, you can use the lower part of the Add an Image to a Page form to do so. Click on the Browse... button (Choose File in some browsers) and locates the image file you want to upload on your computer. When the path to your file is shown next to the Browse... button, click on the Upload New Image button.
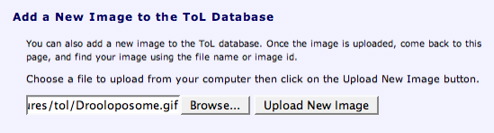
Your image is then uploaded to the ToL database (if nothing happens, you probably clicked on the Upload button before selecting an image), and you are then presented with a new window titled Edit Image Data (here's a preview of that form). Here you can enter information about your image. This information will then be used to autogenerate captions when the image is displayed on the ToL web site. Note that you don't have to fill out every field in this form; different fields will be relevant for different images. Fields that are of general importance have titles printed in red. In order to find out more about the information relevant to individual fields in the Edit Image Data form, you can click on the lightbulbs associated with the different sections of the form.

By default, the system will assume that you are the copyright owner for
the images you upload. If you are not the copyright owner, you need to
change the information in the Copyright Owner section. If the
copyright owner is a registered ToL contributor, you can follow the Select
a Contributor link and locate the person or institution in the ToL
database. (This action will link the image to that contributor's record
in the ToL database.) If the copyright owner is not a registered ToL contributor,
you can type their name, email address, and homepage URL in the fields
provided.
Also, each image in the ToL collection should be attached to a group of
organisms. See Attaching
Media to a Group in the Tree of Life for more information about this
feature. To attach an image to a group, select the link Add Group
under the Attached to Group(s) heading. Then enter the full or
partial name of the group in the search field, and select your group from
the search results.
To save your image data in the Tree of Life database, click on the Submit
Image Data button at the bottom of the form. You then get a chance
to review the information you have entered in a caption table. If everything
looks correct, click on Accept Image Data. 
Your image is now in the ToL database and ready to be used on ToL pages. To add it to your article or note, return to the Add an Image to a Page form (you can open a new one by clicking on the Add Image button in the Edit Article/Note form.) Do a search for your image using either the id number, filename, or any other criteria, and follow the instructions provided under Adding Images above.
References and Internet Links
The References section should contain the bibliographic references for your article/note. These should follow the format used in the journal Systematic Biology. The references should include not only cited papers, but also other general references that are relevant to the topic of your article/note. References should be entered as plain text. Place a carriage return at the end of each reference and none within a reference. Our system uses the carriage return as the marker for the end of one reference and the beginning of the next. Don't use tabs or indents; on ToL pages, references will automatically be formatted with a hanging indent.
Please do not use paragraph tags, links, or any other HTML markup in your references list. Links should be provided in the Internet Links section. Markup will interfere with the automatic processing of references in the future ToL references management systems, which will allow us to link to other databases providing services such as abstracts and full text delivery
Enter links to related web sites into the text field in the Internet Links section. Please note that the Information on the Internet section is subject to editorial revisions without notice. We may occasionally check and update the links in this section, and we may also add relevant links that we come across or that are sent to us by other people.
Use an unordered list to structure your links like this:
- <ul>
- <li><a href="http://url1">Name of site 1</a>. Description for Site 1.</li>
- <li><a href="http://url2">Name of site 2</a>. Description for Site 2.</li>
- <li><a href="http://url3">Name of site 3</a>. Description for Site 3.</li>
- </ul>
Replace http://url1 with the web address of the site you want to link to, and replace Name of site 1 with the name of the site. You can also provide an optional description or comment about the site.
Authors/Credits
The Authors/Credits section of the Edit Article/Note
form features a Contributor list, which keeps track of the authors
for an article/note. The person who creates a contribution will automatically
be entered as the first author. You can then add other, registered ToL
contributors as co-authors to the Contributor list. When you
click on the Add a Contributor from the ToL Database link, you
will be able to search for a contributor in the database, and you can
then add this contributor to the list. Use the Shift up and Shift down
links in the left column to change the sequence of authors. Click on the
remove link in the right column to remove an author.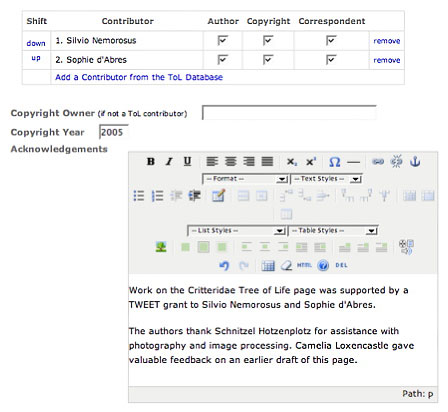
Only people who have contributed to the scientific content of the page should be listed as Authors. Generally, the article authors will also be the Copyright Owners. Use the Copyright Owner text field only if somebody else owns the copyright (e.g., an employer or a publisher, see Copyright Issues for more information). If a contributor's Correspondent box is checked, their e-mail address will be printed in the "Correspondence regarding this page should be directed to..." notice. Note that throughout the ToL site, email addresses are encoded in order to protect them from being harvested by spambots.
The Copyright Year will usually be the year in which your article/note is first published. You can use the Acknowledgements field to recognize funding agencies and people who helped in the creation of a page, e.g., by providing illustrations or technical assistance.
Use Permitted by Copyright Owners
When you contribute materials to the ToL project, we ask you to give us
a license specifying how the submitted materials can be used. In order
to meet the needs of a diverse community of contributors, we provide different
options regarding the publication and potential modification of your materials.

Note that the option you select in the Edit Article/Note form applies only to the publication/modification of the text of your article/note. The use of any image or other media files that may be featured in your article/note is specified separately by the copyright owners of these files.
The following licensing options are available for the release of ToL articles and notes:
- Tree of Life use only
- If you select this option, your article/note can be published only on the Tree of Life web site.
- Select Minor modification only if it is important
to you that the integrity of your article/note is always preserved.
This will prevent other ToL contributors from using excerpts
from your article/note (beyond citation and quotation), or
from using your work (or parts of it) as a starting point
for their own projects. With this option selected, your article/note
may still be subject to the following modifications:
- ToL editorial staff and coordinators may adjust markup and fix errors or remove/update broken links in your article/note.
- References and internet links may be updated, appended, and revised by ToL editorial staff and coordinators.
- The context or presentation of your article may change if the look of the ToL web site is updated or if new features affecting page layout are developed.
- If you select Modification permitted, other ToL contributors will be able to integrate your text, in whole or in part, into their own contributions. For example, you may have written an article about mating rituals in Critteridae, featuring a description of the behavior of Droolicreepidus luteodrips. Another person writing an article about the characteristics of inhabitants of Norwegian sphagnum bogs may want to feature this description in their own work, possibly supplementing your account with their own observations. Whenever text is reused in this way, attribution to the original author(s) and copyright owners is required.
- Use on ToL and share with other scientific/educational projects
- This option covers all ToL use detailed in option 1. In addition, it allows the ToL to share materials with select, non-commercial, scientific or educational partner projects. This means that your article/note may be exported to the databases of ToL partner projects, and they may be displayed on the web sites of these projects. Note that the ToL does not share materials with commercial content providers. Also, the ToL requires collaborating projects to always credit authors and copyright owners when displaying materials imported from the ToL collection.
- We encourage ToL contributors to choose this option in order to maximize the dissemination of their materials through not-for-profit projects, and to participate to the fullest in an emerging, international community of scientific and educational content providers.
- Select Do not modify if it is important to
you that the integrity of your article/note is always preserved.
This will prevent other ToL contributors and partner projects
from using excerpts from your article/note (beyond citation
and quotation), or from using your work (or parts of it) as
a starting point for their own projects. With this option
selected, your article/note may still be subject to the following
modifications:
- ToL editorial staff and coordinators may adjust markup and fix errors or broken links in your article/note.
- References and internet links may be updated, appended, and revised by ToL editorial staff and coordinators.
- The context or presentation of your article may change if the look of the ToL web site is updated, , if new features affecting page layout are developed, or if your article/note is displayed on the web site of a partner project.
- If you select Modification permitted, your text may be modified or excerpted by other ToL contributors or partner projects. For example, you may have written an article about the geographic distribution of squiggelidean species. A ToL partner project focusing on the fauna of Asia may only want to import sections of your contribution featuring Asian species, and they may want to combine your observations with data from other contributors. Whenever text is reused in this way, attribution to the original author(s) and copyright owners is required.
- Release to the public under the Attribution-NonCommercial
2.0 Creative Commons License

 If
you choose this option, you release your article/note not
only to the ToL and its partner projects, but also to the
general public. Copyright notices for materials released under
this option are marked with the Creative Commons icon and
contain a link to the ToL
Attribution-NonCommercial 2.0 Creative Commons Deed. This
deed tells people that they can use marked materials subject
to certain restrictions, i.e., they have to give credit to
the copyright holder and the ToL Project, and they cannot
use them for commercial purposes. Note that the Creative Commons
License also allows for the creation of derivative works;
so if you choose this license, people will be able
to modify your contribution, and use it, in whole
or in part, in their own projects.
If
you choose this option, you release your article/note not
only to the ToL and its partner projects, but also to the
general public. Copyright notices for materials released under
this option are marked with the Creative Commons icon and
contain a link to the ToL
Attribution-NonCommercial 2.0 Creative Commons Deed. This
deed tells people that they can use marked materials subject
to certain restrictions, i.e., they have to give credit to
the copyright holder and the ToL Project, and they cannot
use them for commercial purposes. Note that the Creative Commons
License also allows for the creation of derivative works;
so if you choose this license, people will be able
to modify your contribution, and use it, in whole
or in part, in their own projects.
Attaching Your Work to the ToL
In order to make your contribution accessible on the ToL web site, you
need to attach it to one or more groups of organisms. It will then be
featured in the articles or notes menu of the branch or leaf pages for
this group as well as any other pages attached to such a branch or leaf
page. Please attach your contribution only to those groups for which it
is truly relevant. If your contribution is about several different species,
you may want to consider attaching it to those species as well as to the
common containing group for all species; for example, an article comparing
coloration patterns among several species of Dendrobates poison
dart frogs should be attached to each of the Dendrobates species
featured in the article, and it should be attached to the genus Dendrobates.
If your article/note features species or other groups which are not yet
represented in the ToL collection, you can attach your page to the group
that is closest to the missing group, e.g., in the case of a species,
you can use the genus or the family that a species belongs to.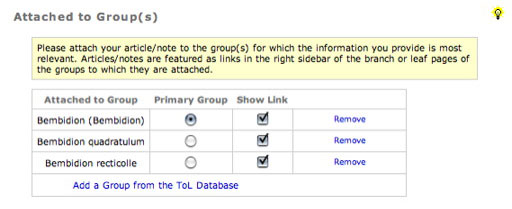
One of the selected notes will be the Primary Group of attachment for your contribution. This group will be featured in the link at the top of the right sidebar of your article or note. If there are additional groups of attachment, they will be featured in the linked pages menu.
Saving and Previewing Your Work
After you have entered some information in the Edit Article/Note form, click on Save & Preview to save the information to the ToL database. A preview of the page you are constructing will then open in a new window. The preview page is located on the ToL development site, which is password protected to limit access to registered ToL contributors and their collaborators.
Revising Your Article/Note
After you have saved and previewed your article or note, you can go back to the Edit Article/Note form to revise or expand your contribution. Also, if you want to come back later to revise your work, you can follow these steps to access the Edit Article/Note form for a given article or note:
- Log in on the Scientific Contributors Log-In page.
- In the Scientific Material Manager, click on Create/Edit Articles/Notes link.
- In the Manage Scientific Articles and Notes form, go to the Edit one of my articles/notes section and locate your contribution using one of the criteria provided.
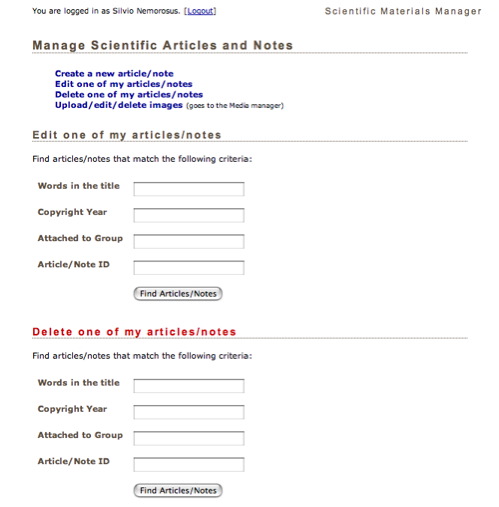
If you decide that you do not ever want to publish an article or note you have created, the Manage Scientific Articles and Notes form provides tools to delete select contributions. Be careful when using the Delete function. Once a contribution has been removed from the ToL database, it cannot generally be recovered.
Submitting Your Work for Publication
Once you are ready to have your page published on the ToL web site, go to the Edit Article/Note form, and click on the Submit for Publication button at the very bottom. This will send a request to the ToL managing editor to review your page. The editor may then publish the page directly or get back to you with suggestions for revisions.
 Go to quick links
Go to quick search
Go to navigation for this section of the ToL site
Go to detailed links for the ToL site
Go to quick links
Go to quick search
Go to navigation for this section of the ToL site
Go to detailed links for the ToL site